On this page
Project Elaboration Assistant Documentation
Getting Started
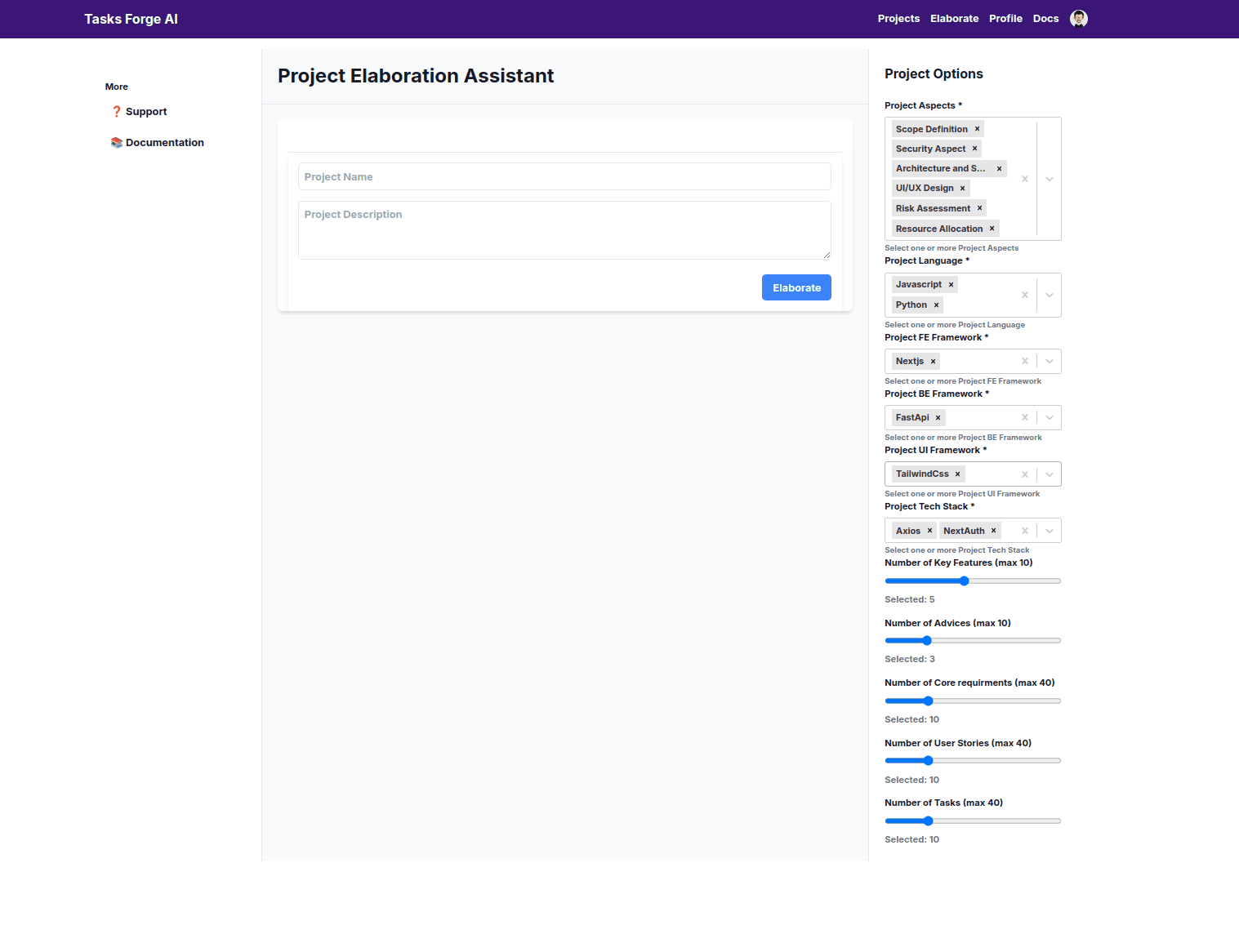
Project Elaboration Assistant Interface
The Project Elaboration Assistant helps you define and plan your projects more effectively by providing AI-powered assistance in elaborating project details, generating tasks, and organizing project aspects.
Main Features
1. Project Information
Enter your basic project information:
- Project Name: Enter a clear, descriptive name for your project
- Project Description: Provide a detailed description of your project goals and requirements
2. Project Aspects
Select relevant aspects for your project:
- Scope Definition: Define project boundaries and objectives
- Security Aspect: Address security requirements and concerns
- Architecture and System Design: Plan technical architecture
- UI/UX Design: Consider user interface and experience
- Risk Assessment: Identify and plan for potential risks
- Resource Allocation: Plan resource distribution
3. Generation Parameters
Customize your project elaboration with these options:
- Number of Key Features: Generate up to 10 key features
- Number of Advices: Receive up to 10 pieces of advice
- Number of Tasks: Generate up to 40 tasks
How to Use
- Enter your project name in the "Project Name" field
- Provide a detailed project description
- Select relevant project aspects from the right sidebar
- Adjust the sliders for key features, advice, and tasks
- Click the "Elaborate" button to generate your project details
Tips for Best Results
- Be specific and detailed in your project description
- Select all relevant aspects for comprehensive coverage
- Start with fewer tasks and gradually increase as needed
- Review and refine the generated content to match your needs
Understanding Elaboration Output
Project Analysis Structure
When you elaborate a project, the assistant provides a comprehensive breakdown that includes:
- Project Overview: A refined version of your project name and description
- Key Requirements: Detailed breakdown of core project requirements with bullet points
- Technical Considerations: Specific technical aspects and implementation details
- Task Breakdown: Structured list of tasks with:
- Task name and description
- Estimated duration
- Priority level
- Task number for reference
Reading the Output
The elaboration output is organized in a hierarchical structure:
- Initial project scope and objectives
- Detailed feature requirements and specifications
- Implementation considerations and technical requirements
- Actionable tasks with priority and time estimates
Tasks are formatted as: "Task #"/"Task Name"/"Description"/"Estimated Duration (Hours)"/"Priority"
Project Details View
After elaboration, you can click the "View Project Details" link to access a comprehensive view of your project. The page includes:
- Project name and description
- Elaborated description with detailed analysis
- Key features section highlighting main functionalities
- Task board with three columns: To Do, In Progress, and Done
- Each task displays:
- Task name and description
- Task number
- Priority level
- Estimated time in hours
- Export functionality (e.g., "Export to GitHub" button)
Viewing Your Projects
To see all projects you have created with the AI assistant:
- Click on "Projects" in the navigation menu
- View a list of all your elaborated projects
- Each project card shows:
- Project name
- Brief description
- Click on a project card to view its detailed page
Export Your project to your favorite Project Management app
GitHub Integration Setup
To enable GitHub export functionality, you need to:
- Go to your GitHub account settings
- Navigate to Developer Settings > Personal Access Tokens > Tokens (classic)
- Generate a new classic token with read access to the user projects permissions

- Copy the generated token
- Go to your profile page under "Your integrations"
- Paste your GitHub access token in the "GitHub Key" field
- Click "Update User Information" to save your token
Note: Your GitHub access token is required to export projects to GitHub repositories
Atlassian Integration Setup
To enable Atlassian export functionality, follow these steps:
- Log in to your Atlassian account
- Go to Account Settings > Security > API tokens
- Create a new API token
- Copy the generated API token
- Go to your profile page under "Your integrations"
- Fill in the following fields:
- Atlassian URL: Your Atlassian instance URL
- Atlassian Email: Your Atlassian account email
- Atlassian Key: The API token you generated
- Click "Update User Information" to save your Atlassian credentials
Note: All three Atlassian fields are required to enable project export to Atlassian
What happens when you export to Atlassian?
- A new Confluence page is created with your project's documentation
- All tasks are added to the project's backlog in Jira
- Documentation and tasks are linked for easy reference
Important: The ability to export projects to Atlassian depends on your permissions in the Atlassian Cloud instance. Make sure you have sufficient rights to:
- Create and edit Confluence pages
- Create projects and issues in Jira